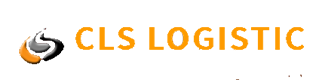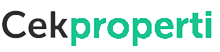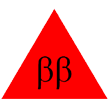DETAIL
Cara Setting Membuat Hotspot di Mikrotik
publish date 2022-05-12 14:18:27 wib
Cara Membuat Hotspot di Mikrotik : Seting dasar Hotspot Mikrotik - Router Mikrotik merupakan router yang memiliki fitur lengkap. Salah satu fitur yang cukup populer dan banyak digunakan dari Router Mikrotik itu sendiri adalah Hotspot. Tahukah anda perbedaan internet sharing biasa dengan Hotspot? Mungkin anda sering menemukan sinyal internet wifi yang di password dengan menggunakan WPA atau WEP. Anda akan bisa internetan jika memasukkan password dengan benar. Jadi siapa saja bisa mengakses wifi itu jika tau password nya karena password nya hanya ada satu. Berbeda dengan metode Hotspot, yang mana kebanyakan wifi hotspot tidak di password dan semua user bisa konek kemudian akan diarahkan ke halaman login di Web Browser. Tiap user bisa login dengan username dan password yang berbeda-beda. Metode semacam inilah yang sering kita temukan di wifi Cafe, Sekolah, kampus, maupun area publik lainnya.
Nah, sekarang kita akan membahas Tutorial Mikrotik Indonesia dengan mencoba membuat dan seting mikrotik sebagai Hotspot. Namun sebelumnya anda perlu tau apa saja kelebihan Hotspot dengan menggunakan Mikrotik. Dengan menggunakan Mikrotik sebagai Hotspot, anda dapat mengkonfigurasi jaringan wireless yang hanya bisa digunakan dengan username dan password tertentu. Anda juga dapat melakukan manajemen terhadap user-user tersebut. Misalnya, mengatur durasi total penggunaan hotspot per user, membatasi berapa besar data yang dapat di download tiap user, mengatur konten apa saja yang boleh diakses user, dll.
Oke, udah tau kan apa saja kelebihan dan fitur-fitur hotspot mikrotik. Sekarang lanjut Balajar Mikrotik langsung ke praktek nya. Kita mulai dengan konfigurasi dasar hotspot nya dulu ya.
1. Tentukan interface yang akan dibuatkan hotspot. Karena kita akan membuat hotspot via wifi maka pilih interface wlan. Disini saya asumsikan menggunakan wlan1. Aktifkan wlan1 dan gunakan mode AP Bridge, isikan SSID dengan nama hotspot anda.
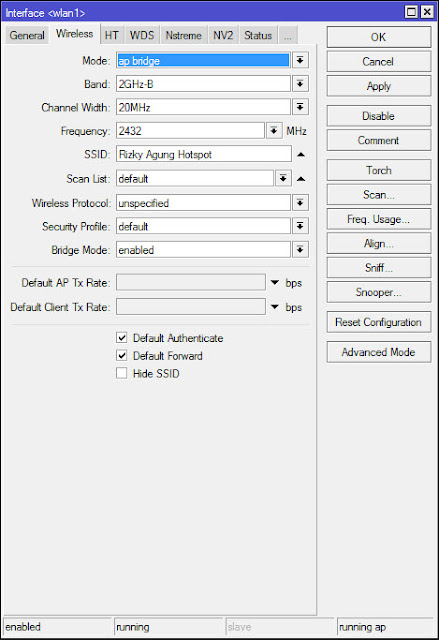
2. Beri IP address interface wlan1, misalnya 192.168.100.1/24
[admin@MikroTik] > ip address add address= 192.168.100.1/24 interface=wlan1
Atau bisa melalui winbox, masuk ke menu IP --> Address

3. Sekarang kita mulai membuat Hotspot untuk wlan1. Untuk lebih mudah nya kita menggunakan wizard Hotspot Setup. Masuk ke menu IP --> Hotspot --> Hotspot Setup

4. Pilih Hotspot Interface : wlan1 --> klik Next
5. Selanjutnya mengisikan IP address dari wlan1 dan centang Masquerade Network. klik Next

6. Menentukan range IP address yang akan diberikan ke user (DHCP Server), misal : 192.168.100.10-192.168.100.254. Jadi user akan diberikan IP secara otomatis oleh DHCP Server antara range IP tersebut.

7. Memilih SSL certificate. Pilih none saja, klik Next.

8. IP Address untuk SMTP Server kosongkan saja. Klik Next.

9. Memasukkan alamat DNS Server. Isikan saja dengan DNS Server nya Google : 8.8.8.8 dan 8.8.4.4. Klik Next.
10. Memasukkan nama DNS untuk local hotspot server. Jika diisi nantinya akan menggantikan alamat IP dari wlan1 sebagai url halaman login. Jika tidak diisi maka url halaman login akan mengguakan IP address dari wlan1. Kosongkan saja, klik next.

11. Hotspot sudah berhasil dibuat. Silakan anda coba koneksikan laptop anda ke wifi hotspot anda.

12. Buka browser dan akses web sembarang, misalnya mikrotikindo.blogspot.com maka anda akan dialihkan ke halaman login hotspot mikrotik.
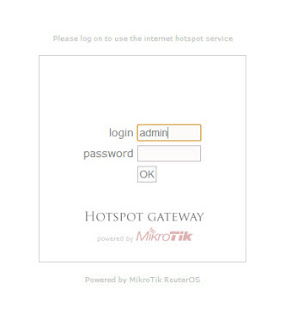
13. Silakan coba login dengan username : admin dan password : kosong.
14. Jika berhasil login berarti Hotspot sudah beres.
15. Untuk mengedit dan menambahkan user silakan masuk ke menu IP --> Hotspot --> klik tab Users

sumber : http://mikrotikindo.blogspot.com