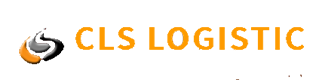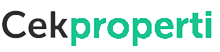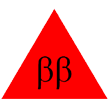DETAIL
Cara Pakai Task view dan Virtual Desktops di Windows 10
publish date 2022-05-12 14:18:27 wib
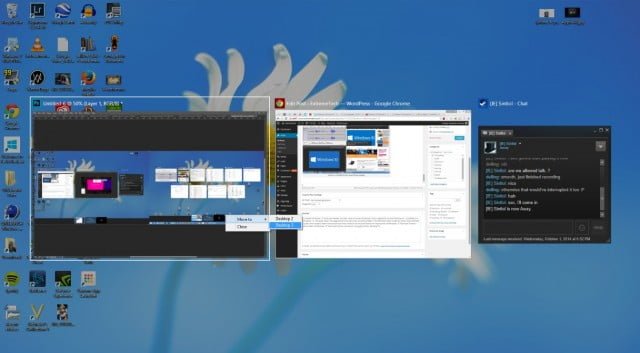
Salah satu fitur Windows 10 yang menyenangkan, khususnya bagi power user, adalah kemampuan untuk meluncurkan virtual-virtual desktop secara terpisah. Pengguna Mac dan Linux memang sudah bisa melakukan sejak lama, tapi Microsoft tidak pernah memberikannya sebagai fungsi inti di OS-nya sebelum Windows 10 hadir.
Bukan berarti Microsoft tidak pernah mendukungnya ya. Cuma Microsoft tidak memberikannya sebagai fasilitas standar di OS-nya. Jika kamu pakai Windows 7 atau 8 dan mau bereksperimen dengan solusi Microsoft, ada Desktops 2.0 dari Sysinternals.
O ya, kita samakan dulu persepsi tentang Virtual Desktop. Sebab di produk yang berbeda, artinya beda. Virtual desktop tidak sama dengan desktop virtualization. Yang disebut belakangan merujuk pada cara menjalankan sistem operasi yang terpisah di atas OS yang sudah ada (beginilah cara meng-instal Windows 10 di virtual machine). VMware dan Oracle sama-sama punya software VM yang dirancang untuk jalan secara lokal atau remote. Request oleh virtualized OS dicegat oleh sebuah application software layer yang disebut hypervisor, yang akan meneruskan request ke host operating system, yang kemudian berinteraksi dengan hardware platform.
Virtual desktop di sini adalah cara memperluas workspace komputer pengguna di luar apa yang biasanya diperlihatkan di layar kapan saja. Jadi alih-alih punya satu workspace dengan satu taskbar dan ikon-ikon dari program yang beroperasi, kamu bisa punya banyak jendela desktop, masing-masing dengan software yang sedang terbuka sendiri-sendiri. Teorinya, kamu bisa punya satu desktop yang terbuka dan memperlihatkan proses rendering 3D, sementara desktop lainnya dikhususkan untuk tutorial dan pencarian pada rendering 3D, dan desktop ketiga menampilkan jendela instant messaging dan e-mail yang disembunyikan.
Ada dua cara menggunakan mode ini di Windows 10. Pertama, klik pada ikon Task View di task bar (lihat gambar di bawah yang diwarnai merah). Atau tekan tombol Win-Tab berbarengan. Salah satu cara ini akan membuka Task Viewer.
Begitu Task Viewer terbuka, kamu punya beberapa pilihan. Kalau di gambar di atas, cuma ada satu desktop yang terbuka dan semua aplikasi yang sedang berjalan di desktop ditampilkan pada kisi-kisi di bagian tengah layar. Setiap jendela dilabeli di bagian atas dan bisa diklik untuk berpindah ke aplikasi tersebut. Kamu bisa menggunakan Task Viewer untuk menggandakan fungsi Alt-Tab jika mau. Namun Alt-Tab akan lebih cepat jika kamu hanya punya beberapa jendela terbuka dan tahu persis aplikasi mana yang kamu butuhkan, atau jika kamu berpindah di antara dua aplikasi. Tombol New Desktop di dasar kanan menciptakan desktop baru tanpa ada aplikasi yang terbuka.
Kamu bisa saja memindahkan jendela yang terbuka pada satu desktop ke desktop lain. Tindakan memindahkan jendela ini juga bisa dipakai untuk membuat desktop baru. Maksudnya, kamu tidak perlu membuat instance baru sebelum pindah jendela. Aplikasi-aplikasi yang terbuka di sejumlah desktop punya garis biru di bawah pada semua desktop lainnya, jadi dengan sekilas pandang kamu bisa tahu apakah ada dua instances untuk satu program yang sama berjalan di tempat lain dalam satu sistem. Memilih untuk menutup semua instances pada satu aplikasi hanya akan mempengaruhi desktop yang sedang kamu pakai.
O ya, camkan bahwa virtual desktop tidaklah benar-benar instances yang independen dari desktop Windows. Kamu tidak bisa mengkustomisasi tataletak ikon atau membuat aplikasi-aplikasi yang berbeda di-pin di taskbar. Jika mau cepat-berpindah di antara desktop. tekanlah Ctrl+Win+panah L/R untuk berpindah di antara desktop yang telah kamu atur. Jika punya lebih dari tiga, ini mungkin lebih cepat dibandingkan memakai Task View.
Virtual desktop Windows 10 merupakan solusi yang jauh lebih baik dibandingkan apa yang ditawarkan Microsoft pada Windows 8. Teorinya, kemampuan untuk mem-pin aplikasi-aplikasi Metro dan app Desktop berdampingan adalah cara bagus untuk mengenalkan orang ke UI baru. Namun konsep ini tidak berhasil karena penggunaan Alt-Tab untuk berpindah fokus jendala akan mengacaukan tataletak Metro/desktop yang sudah kamu buat secara hati-hati. Memang ada tombol perintah alternatif, tapi kalau kamu terbiasa pakai Alt-Tab selama bertahun-tahun, agak sulit untuk memakai cara tersebut.
Virtual desktop memperbaikinya dengan membuat Alt-Tab terkurung di dalam setiap jendela desktop, tetapi memberikan pengguna perintah serupa yang mudah dipakai untuk membuka sesi-sesi yang benar-benar baru yang dikhususkan untuk set aplikasi yang berbeda. Perbedaan besar antara Windows 8 dan Windows 10 di sini adalah kalau kamu keliru menekan Alt-Tab, maka tidak ada (tataletak) yang jadi rusak.
http://www.pcplus.co.id/2015/08/tutorial/cara-pakai-task-view-dan-virtual-desktops-di-windows-10/